
Select "Elliptical Marquee tool", and then move your mouse above the place where the lines cross. Press and hold ALT + SHIFT keys, and then create a circle. Fill it with gray color. Repeat this, but make a second circle a slightly smaller diameter. Now, press DEL to cut the smaller diameter. Cancel the selection by pressing CTRL-D. You result should be a gray ring.
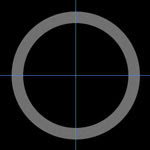
Press CTRL key and click on the layer where the ring is located. This step will mark up filled region of the ring. Go to [Select> Save selection]. Leave it settings default and click "ok". With the selected ring, go to the "Channels" and create a new channel. Leave the channel name default too. Fill the selected area in white, and deselect the choice(CTRL-D). Now you'll need to apply a blur filter [Filter> Blur> Guassian blur]. At the first pass use the filter 4, then 3 and then then 2.
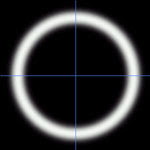 Now go back to layer with a ring. Go to [Select> Load selection] to load the previously selected area. Go to [Filter> Render> Lighting effects]. In the "Texture channel", select your blur channel (it usually has a name "Alfa 2"). Other settigs are:
Now go back to layer with a ring. Go to [Select> Load selection] to load the previously selected area. Go to [Filter> Render> Lighting effects]. In the "Texture channel", select your blur channel (it usually has a name "Alfa 2"). Other settigs are:Intensity: 35
Focus: 69
Gloss: 69
Material: 69
Exposure: 0
Ambience: 8
Height: 80
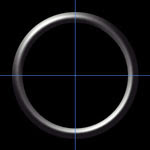
In order to smooth the edges of your ring, press the CTRL-key and click on this layer in Layers list. Go to [Select> modify> Contract]. Select 1, and then click OK. Now invert the selection and press the DEL-key. You can also remove the "cross" because you don't need it anymore. Go to [Image> Adjust> Curves]. In order to get a realistic "silver effect" set the curves as shown on the picture below:
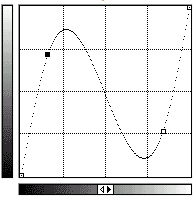
Now we need to add some color to our ring. Go to [Image> Adjust> Hue / Saturation]. For example a light yellow tint will create the effect of golden ring. This how-to can be used to create not only rings.

2 comments:
I love the all the variation you can do with photoshop. There are websides which distort things how ever I found I side that presented a great houses and when visit the place I convenced me that was real. In fact I decided to approach the costa rica investment opportunities and buy a beautiful house there.
Absolutely brilliant tutorial, this was the first seriuos tut, that come up as was explained. Thanks, appreciate your efforts to share your knowledge, go agead, spread the word!!!
BR,
Alvis
Post a Comment