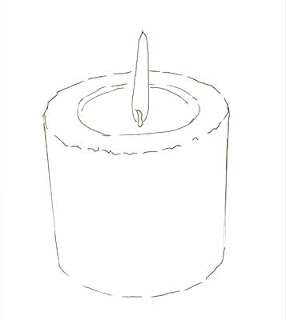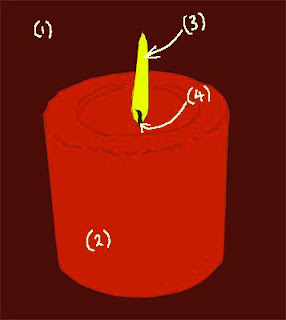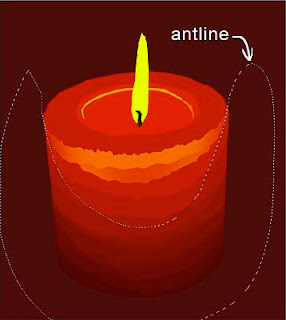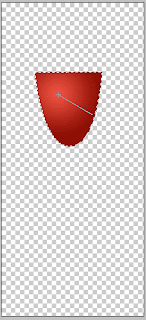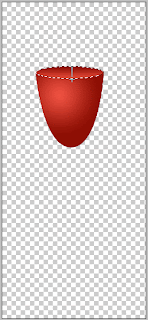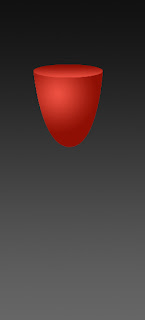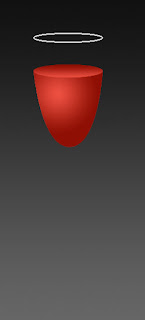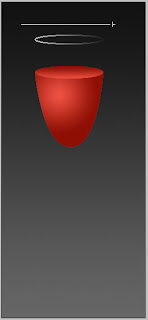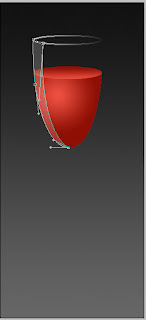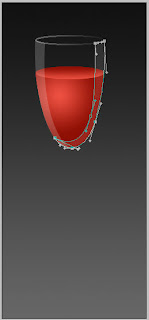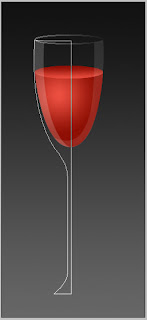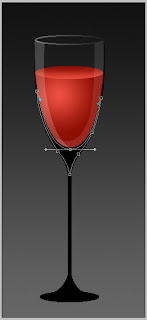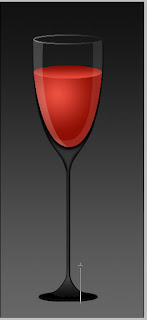Let's Start! In this case we have just a red pupil. Therefore, take the Sponge Tool and choose Desaturate Mode. Choose a small brush (size of the brush should be equal to the size of the pupil) and slightly blurred. If we slightly decrease the saturation at the pupil edges it will not be a great misfortune. In opposite - it will be better if there is no sharp boundaries between the pupil and the iris. After this step it shouldn't be any red color on the eye. This is very important.
Let's Start! In this case we have just a red pupil. Therefore, take the Sponge Tool and choose Desaturate Mode. Choose a small brush (size of the brush should be equal to the size of the pupil) and slightly blurred. If we slightly decrease the saturation at the pupil edges it will not be a great misfortune. In opposite - it will be better if there is no sharp boundaries between the pupil and the iris. After this step it shouldn't be any red color on the eye. This is very important.
After that we should shadow discolored pupil. Pupils are always black. So take the Burn Tool, brush that a little smaller than pupil and start obscuring. In the options of this tool we should select what we want to obscure: midtones or shadows. If the pupil is light (as in this case) you should choose a midtones. If it is dark enough, then choose shadows. And one more important thing: if even a small amount of red color remains after the previous step, Sponge Tool will left disgusting dark brown broad pattern.
It is possible not to do those operations and just take a round black brush and apply it on the pupil. It is much faster but it is never gives a perfect results. You can use that method only if you want to increase the size of the pupil.

It is possible not to do those operations and just take a round black brush and apply it on the pupil. It is much faster but it is never gives a perfect results. You can use that method only if you want to increase the size of the pupil.

Black pupil looks not realistic. Let's try to revive it. On the light pupil gives a glare. Let's try to paint it. To do this, take a small brush (3-4 times smaller than pupil) and just put a white point on the pupil. Perhaps, in order to achieve maximum effect, you should put some points in several places (for example, if you want to show the glare from two light sources). The most important thing is that the glare should be the same in both eyes and equally located. If glares look too dark, you can use the Dodge Tool. In the options you should select Highlights . A couple of clicks on the glare will make it shine.And here we go! :)

Note: if you have a Photoshop version CS2 or above, you can simply select a Red Eye Tool on the toolbar and click on the red eye. It will remove that effect, but sometimes I don't like the results, so the method that described above is more universal. Good luck and have fun! ;)
P.S. Why red-eye effect appears on the photos?
The problem of the red-eye effect appeared relatively recently with the discovery of color photography. When it have been black-and-white photos any red eye could not be seen because of they was gray on the paper.
Why red eye effect appears? It's all easy. If it is not enough light, the pupil extends to pass through the maximum amount of light. But suddenly appears a bright light from the camera flash. The light passes through the pupil, then reflects from the back of the eye and returns to the camera. The eye are full of blood vessels, so the light that was returned has a red color. So the red-eye effect appears on the photos.
How to avoid red-eye effect?
You can use the special flash for your camera, which is designed specifically to solve that problem. It is flashing for a couple of seconds, so the pupil decreases in size. And the smaller the pupil - the smaller red dot on the photo will appear.
Another way to avoid red eye effect is to avoid front light. Red eyes appear only when the flash is located near the camera lens. A side light source will be the great solution.
Please feel free to comment and ask questions.

Note: if you have a Photoshop version CS2 or above, you can simply select a Red Eye Tool on the toolbar and click on the red eye. It will remove that effect, but sometimes I don't like the results, so the method that described above is more universal. Good luck and have fun! ;)
P.S. Why red-eye effect appears on the photos?
The problem of the red-eye effect appeared relatively recently with the discovery of color photography. When it have been black-and-white photos any red eye could not be seen because of they was gray on the paper.
Why red eye effect appears? It's all easy. If it is not enough light, the pupil extends to pass through the maximum amount of light. But suddenly appears a bright light from the camera flash. The light passes through the pupil, then reflects from the back of the eye and returns to the camera. The eye are full of blood vessels, so the light that was returned has a red color. So the red-eye effect appears on the photos.
How to avoid red-eye effect?
You can use the special flash for your camera, which is designed specifically to solve that problem. It is flashing for a couple of seconds, so the pupil decreases in size. And the smaller the pupil - the smaller red dot on the photo will appear.
Another way to avoid red eye effect is to avoid front light. Red eyes appear only when the flash is located near the camera lens. A side light source will be the great solution.
Please feel free to comment and ask questions.