
Highlight the desired contour, fill the blue color (Shift + F5). Increase the radius of the allocation of [Select> Modify> Expand] to six pixels.

Create a new layer and fill the existing allocation of its white color (Shift + F5). Add noise [Filter> Noise> Add Noise] with values:
Amount: 280
Distribution: uniform
Monochromatic: checked

Not removing the provision blur that layer [Filter> Blur> Motion Blur] with values:
Angle: 0
Distance: 60
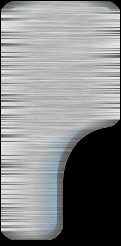
Apply the following filter [Filter> Stylize> Emboss] with the following values:
Angle: -120
Height: 2
Amount: 60
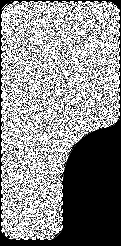
Change the layer mode from normal to softlight in the layers palette.






